There is no Print Screen button on a Mac Keyboard as you may find on Windows, but there are some advanced options available that we can use to capture screens. You need to press certain key combinations in order to take a screenshot.
Here is how you can take a screenshot on a Mac OS X (like what we call print screen on Windows)
To capture complete Window
Command Key (⌘) + Shift + 3
- Click Command+N to open a new Finder window. Click Command+Shift+N to create a new folder, where your screenshots will go. Keep this window open, and hit Command+1 to make sure it's in Grid.
- How to capture screen shots on Mac with keyboard shortcut keys How to Set a Folder to Save Screen Shots on Mac. How to Take Screen Shot Via Terminal On Mac Step 1. Click on Finder. Go to Applications Utilities and then launch Terminal. Type following command in Terminal.
- Alternatively, if you use COMMAND + CONTROL + SHIFT + 4 at the same time, Mac OS X will copy the snippet to the clipboard rather than save it as an image to the desktop. Additional Mac OS X screenshot shortcuts: COMMAND + SHIFT + 4 + SPACE, CLICK A WINDOW. This takes a screenshot of an individual window and saves it to the desktop.
This will take a screenshot of the entire window (just like print screen works for Windows) and you will find the screenshot on the Mac desktop.
Once you’ve determined which device you would like to use, you can execute the SCREEN command to start the serial terminal session on your Mac. Remember to specify the speed (baud rate) after the device name. Screen /dev/tty.usbserial-FTT3JMUZ 9600. Once you’ve connected, you can use the terminal as you normally would. Screenshot a Portion of Your Screen 1. Press Command + Shift + 4. Your cursor will turn into a small cross-hair reticle. Click and drag your cursor to highlight the area you'd like to take a picture of. A grayed rectangle should appear. Let go of the mouse. You should hear a brief camera.
To capture the selected portion of the screen
Command Key (⌘) + Shift + 4
When you press these combination keys a plus sign will appear with x and y to co-ordinate indicators, you can simply select the area that you want to capture, again the screenshot will be available on the Mac desktop.
To capture an Application window
Command Key (⌘) + Shift + 4 , then hit space-bar
When you press 3 combination keys a plus sign will appear, then press space-bar, a Camera icon will appear when you click your mouse button, only the active window screen will be captured, the screenshot will be saved
You would see that when you press any of the key combinations you hear a click sound and the screenshot image is stored by default on the desktop with a format Screen Shot YYYY-MM-DD at HH.MM.SS AM/PM with a .png extension (example Screen Shot 2020-08-25 at 1.17.56 pm)
If you want that the image should be copied to the Clipboard instead of being saved, you have the following key combinations to press.
To capture complete window and Save as Clipboard
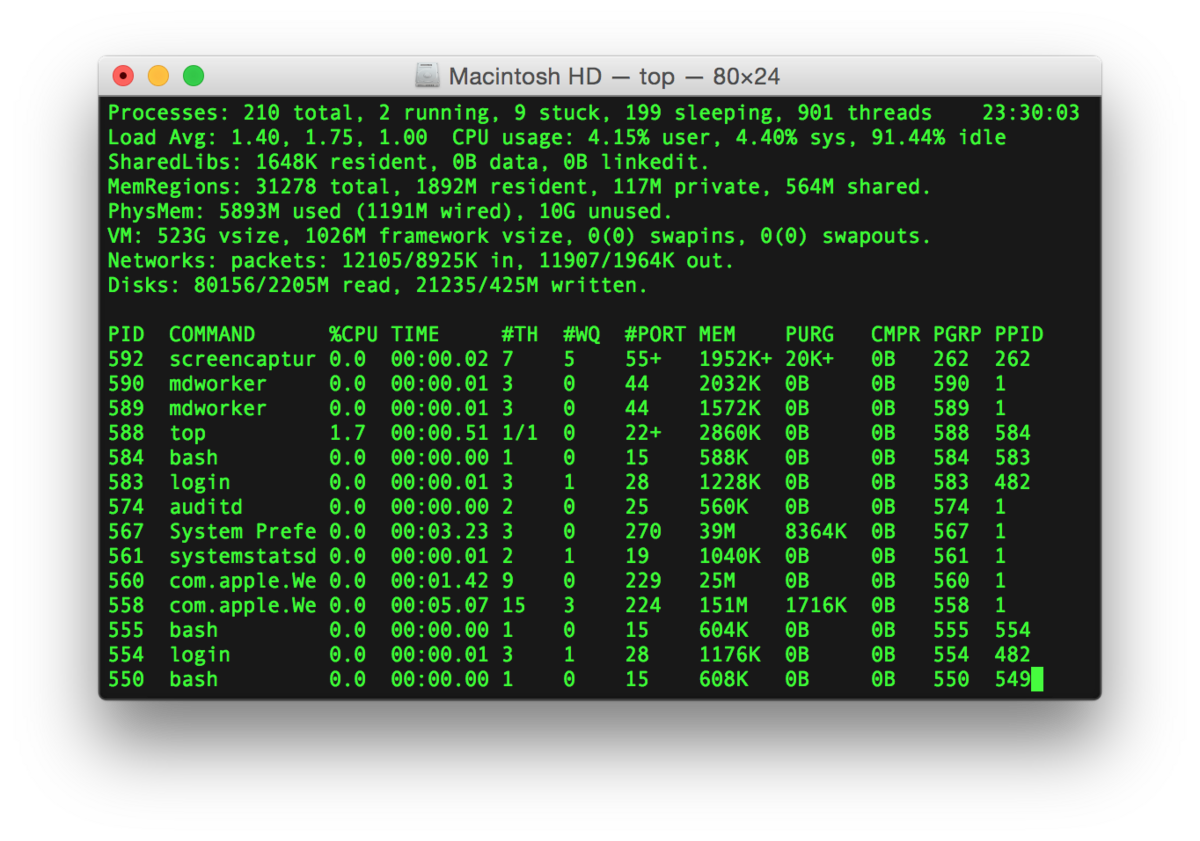
Command Key (⌘) + Control(^) + Shift + 3
This will take a screenshot of the entire window (just like print screen works for Windows) and you will copy it to the Clipboard.To capture the selected portion of the screen and Save as Clipboard
Command Key (⌘) + Shift + 4
When you press these combination keys a plus sign will appear with x and y to co-ordinate indicators, you can simply select the area that you want to capture, again the screenshot will be copied to Clipboard.To capture an Application window Save as Clipboard
Command Key (⌘) + Shift + 4 , then hit spacebar
When you press 3 combination keys a plus sign will appear, then press the spacebar, a Camera icon will appear when you click your mouse button, only the active window screen will be captured, the screenshot will be saved to Clipboard
- How to create Custom RatingBar Android Programming Tutorial - Android
- How to use HashTags # correctly on Social Media Facebook Twitter - HowTos
- connection.url property value in hibernate.cfg.xml for mysql - Java
- Android AlertDialog with 3 buttons example - Android
- SQLite with Android Easy to Understand Tutorial that covers Select, Insert, Update and Delete - Android
- remove div vertical scroll - Html
- Android Display Toast on Button Click - Android
- Check Internet Connection WIFI 4G is active on Android Programmatically - Android
- Device not compatible error Android Google Play Store - Android
- [Mac] To open Eclipse you need to install the legacy java se 6 runtime - Mac-OS-X
- 86 Gmail keyboard shortcuts that you may find Advantageous - Google
- Maven Eclipse (M2e) No archetypes currently available - Java
- Tutorial: CSS Media Query for Responsive Web Design - CSS
- BSNL Broadband upgrades speed to minimum 2MBps for all users 512Kbps 1Mbps - HowTos
- ActivityManager Warning: Activity not started, its current task has been brought to the front - Android
If you are new to the Mac operating system, you may be wondering how to print screen on a Mac. You may have already noticed the lack of a “Print Screen” button on the keyboard. This should not make you feel that the process is complex. By using keyboard shortcuts, you can print screen on a Mac. You can capture specific windows or select an area to capture. What they call “Print Screen” in Windows is known as screenshots or screen capture in Mac. Depending on the screen capture action you need, there are several keyboard combinations to use.
You can pick one of the methods to capture screens and get used to it for everyday use. So let’s get started and see what are the 7 different ways to print screen on a Mac.
Method 1: Capture the entire screen
Step 1: press keys Command + Shift +3 simultaneously.
This will save a copy of your screen to the clipboard awaiting other actions. You can repeat the key combination without the “Command” key to save the screenshot as a PNG file on your desktop.
Method 2: Capture a selected area
Step 1: begin by pressing the key combination of Command + Shift + 4 simultaneously.
Step 2: the mouse pointer will turn into a crosshair, use it to select the region you are interested in capturing.
Step 3: the spacebar will let you take a full-screen capture.
The selection will be copied to the clipboard. If you press the key combinations without the “Command” key, your selection will be saved to the desktop as a PNG file.
Method 3: Using the Touch Bar
With a MacBook Pro featuring a touch Bar, you can use the Touch Bar to pick from “Selected Portion,” “Window,” or “Entire Screen” after you have simultaneously pressed the Command, Shift and 4 keys simultaneously. You can also take screenshots of the Touch Bar display using Shift + Command + 6 or just simply to touch the Screenshot Icon.
Method 4: Take screen shots with grab
If you have no time to memorize keyboard shortcuts, you can use Grab. This program is pre-installed on all Macs and will assist you in creating screenshots from the menu bar. Grab can let you take time-delayed screenshots in case you want to set the stage before you start.
Step 1: launch Grab from the utilities housed within the applications folder. Once launched, its icon will display in your dock, you can also pin this icon for quicker access later.
Step 2: you can either use the Capture menu system or the keyboard shortcuts detailed alongside the respective command.
Method 5: Timed screen shots with Grab
Grab gives you the option to capture screenshots on a Mac of the entire screen, an individual window, or a selection of the window. You can do this with a time delay of ten seconds. This gives you some time to properly position your mouse or open the right window before the shot is taken.
Begin by opening Grab, then select “Timed Screenshot” or press the shortcut Command + Shift + Z, note that the mouse cursor will not show on the capture but you can change that in the preferences.
Screen Capture Mac Os Terminal Software
Method 6: Using the preview
Preview is well known for its functions like opening photos, PDF and other files on Mac. Print screen on Mac is its other hidden feature you should know about. Open preview then highlights the file in the menu bar; the drop-down menu will give you the option to take the screenshot from where you can select “From window” or “From entire screen.”
Even though the keyboard shortcuts methods are faster, the Preview method allows you to choose where the screenshot ends up. You can make edits of the screenshot using Preview before saving with the desired file name and at the preferred location.
Method 7: Capture selection and save to clipboard
Printscreen on Mac, Command + Control + Shift + 4This method is more advanced but is very useful. It helps you print screen on mac with options like a selected area, opened applications, menu bar, parts of a desktop and anything else.
Option one: capture selected area and save to clipboard. Press Command + Control + Shift + 4 then drag with the mouse to select and save to clipboard. This will change the mouse cursor to +with pixel coordinates. Once you click and drag selection as desired, it will save the area to the clipboard for use in other apps.
Option two: capture selection and save on desktop.
Use the Command + Shift + 4 keys simultaneously then drag with the mouse to select the desired area. When you release the mouse button, the selected area will save on the desktop as a PNG file if not specified otherwise.
Conclusion
When you print screen on a Mac, it will be sent to the clipboard or time-stamped then save on the desktop as a PNG file depending on the method used. You do not need to memorize all these keyboard shortcuts.
Screen Capture Mac Os Catalina
Just one or two that are easiest for you then practice on them and you will find it very easy to print screen on a Mac.