Nah, di artikel kali ini saya akan menjelasnya secara lengkap penyebab kenapa perangkat penyimpanan seperti flashdisk, harddisk, ssd atau sebagainya tidak terbaca di mac dan bagaimana cara mengatasinya. Simak artikel berikut ini Penyebab Flashdisk tidak Terbaca. Biasanya, hal paling umum yang belum dikatahui orang yaitu mengenai.
If you want to format a hard drive or USB flash drive on your computer, disk formatting tool is the best choice. In this article, we will introduce 5 disk formatting tools for Windows and Mac to help you securely format hard drive/USB flash drive or memory card on a PC or a Mac. Just read on.
- Cara format flashdisk di Mac Format flashdisk di Mac (golepi.com) 1. Kamu buka deh aplikasi Disk Utility, caranya kamu cari folder Applications – Utilities atau gunakan bantuan Spotlight gengs. Nanti kamu akan menemukan di bawah tentang tampilan Disk Utilities di.
- Kalian bisa membacanya di software gratis mac. Untuk caranya lebih kurang sama saja dengan cara format di atas. Perbedaannya hanya terletak pada output atau hasil formatnya saja, yaitu FAT atau NTFS. Dengan adanya informasi ini semoga kalian bisa lebih nyaman dan cepat menggunakan flashdisk di platform macbook.
Top 5 Disk Formatting Tool for Windows/Mac
When you format a hard drive, you may worry about two things: 1. whether the formatting process takes very long time to complete; 2 whether the formatting operation would cause damage or shorten the service life of the hard drive. Don't worry, the top 5 disk formatting tools bellow are 100% safe disk formatting tool for Windows or Mac OS. They will efficiently format hard drive or external device under Windows or Mac OS. And they will never cause any damage to your hard drive or shorten the service life of the hard drive/SSD/USB flash drive, etc.
No.1 disk formatting tool for Windows and Mac – Built-in Formatting tool
Both Windows and Mac OS offer built-in disk formatting tool. For Windows, it offers quick format feature when you right-click the hard drive on the computer. If you are using a Mac, you can run the built-in Disk Utility to quickly format a hard drive or external hard drive under Mac OS. However, the formatted data can be recovered by data recovery software.
No.2 disk formatting tool for Windows and Mac – AweEraser
AweEraser is a secure data eraser. It can help you format a hard drive and permanently erase all data on the hard drive, beyond the scope of data recovery. Two versions are available: AweEraser for Windows, AweEraser for Mac. Just free download it here:
If you are going to sell/donate or recycle your hard drive/storage media device, you can run AweEraser on a PC or Mac. Then use this tool 'Erase Hard Drive' to format and erase the hard drive/storage media. Once the hard drive is formatted by AweEraser, the data is permanently lost, can't be recovered by data recovery software.
No.3 disk formatting tool for Windows and Mac – Stellar Disk Wipe
This tool can help in formatting hard drive, USB flash drive, memory card and other storage media under Windows or Mac OS. This hard disk formatting software can help you format/wipe your entire hard drive in a single step. The software includes powerful as well as fast wiping algorithms that erase unwanted data from the hard drive permanently.
Cara Format Flash Disk Di Mac
No.4 disk formatting tool for Windows and Mac – Super Eraser

Super Eraser is another data eraser for Windows/Mac. It also can help you format the hard drive and permanently erase data from the formatted hard drive. It also can selectively erase data from a hard drive or external device.
No.5 disk formatting tool for Windows and Mac – Paragon Disk Wiper
Paragon Disk Wipe allows you to create a bootable USB-flash drive or external hard drive that will help you to completely erase a whole hard disk, a separate partition or just clean free space. It is the reliable disk formatting tool for Windows/Mac. After formatting, the data will be permanently lost.
The top 5 disk formatting tools for Windows and Mac can help you securely format hard drive or external device under Windows/Mac OS. AweEraser is the outstanding one among the 5 disk formatting tools. It will securely format the hard drive and permanently erase the data. Then your hard drive is able to donated, resold, lent, or abandoned.
Related Articles
These instructions apply only to Mac computers with an Intel processor.
Erasing your Mac permanently deletes all of its files, so make sure that you make a backup of any files that you want to keep. If you're attempting to restore your Mac to factory settings, first learn what to do before you sell, give away, or trade in your Mac.
Start up from macOS Recovery
Turn on your Mac, then immediately press and hold these two keys until you see an Apple logo or other image: Command (⌘) and R. You may then be asked to select a user you know the password for. Select the user, then click Next and enter their administrator password.
Use Disk Utility to erase your disk
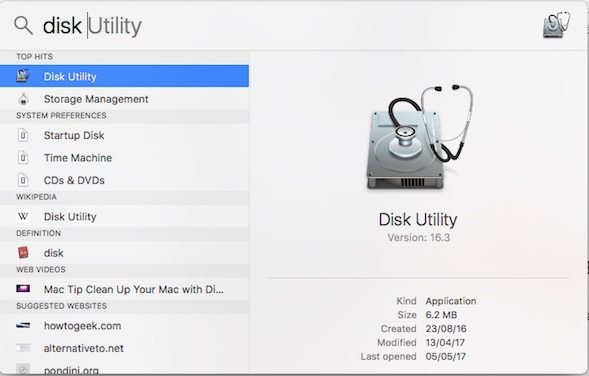
Format Flash Disk Di Mac
- From the utilities window in macOS Recovery, select Disk Utility and click Continue.
- Select Macintosh HD in the sidebar of Disk Utility. Don't see Macintosh HD?
- Click the Erase button in the toolbar, then enter the requested details:
- Name: Continue to use Macintosh HD as the name, or enter a different name.
- Format: Continue to use APFS or Mac OS Extended (Journaled), as recommended by Disk Utility.
- Click Erase Volume Group. If you don't see this button, click Erase instead.
- If Find My is turned on for this Mac, you may be asked to enter your Apple ID to authorize the erase. Forgot your Apple ID?
- After the erase is done, select any other internal volumes that may be listed in the sidebar, then click the delete volume (–) button in the toolbar to delete each volume.
You don't need to delete the Macintosh HD volume you just erased, or any external volumes or disk images. - Quit Disk Utility to return to the utilities window.
- If you want to start up again from the disk you erased, you should now reinstall macOS on that disk.
If you don’t see Macintosh HD in Disk Utility
Your built-in startup disk should be the first item listed in the Disk Utility sidebar. It's named Macintosh HD, unless you changed its name. If you don't see it there, choose Apple menu > Shut Down, then unplug all nonessential devices from your Mac and try again.
If your disk still doesn't appear in Disk Utility, or Disk Utility reports that the erase process failed, your Mac might need service. If you need help, please contact Apple Support.
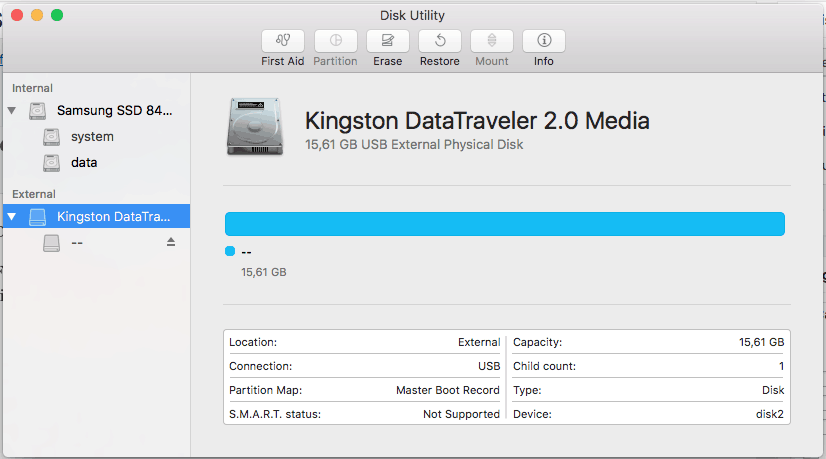
Learn more
For more information about using Disk Utility, see the Disk Utility User Guide.